Does Echo Work With Sonos? The Complete Guide
Since Sonos Play 1 joined forces with Alexa, the rest of the Sonos world started to ask themselves what was going to happen with the older devices in the Sonos ecosystem. So does Echo work with Sonos?

I’m sure you’ll be happy to hear the answer is yes. Sonos opened the door for all of there speakers to be controlled by Amazon Echo or Echo Dot on October the 4th.
Now you know, but before you start getting everything connected, there are a few things you need to know beforehand.
What Do You Need?
As I said, don’t go anywhere yet, there are few things you need before you can set it up. Firstly you’ll need a WiFi connection, but chances are you’ll already know that.
The second thing you’ll need is a Sonos speaker, which has been updated to run the 8.0 software or higher.
If you already have a speaker make sure you’ve upgraded the firmware, it just won’t recognize Alexa otherwise.
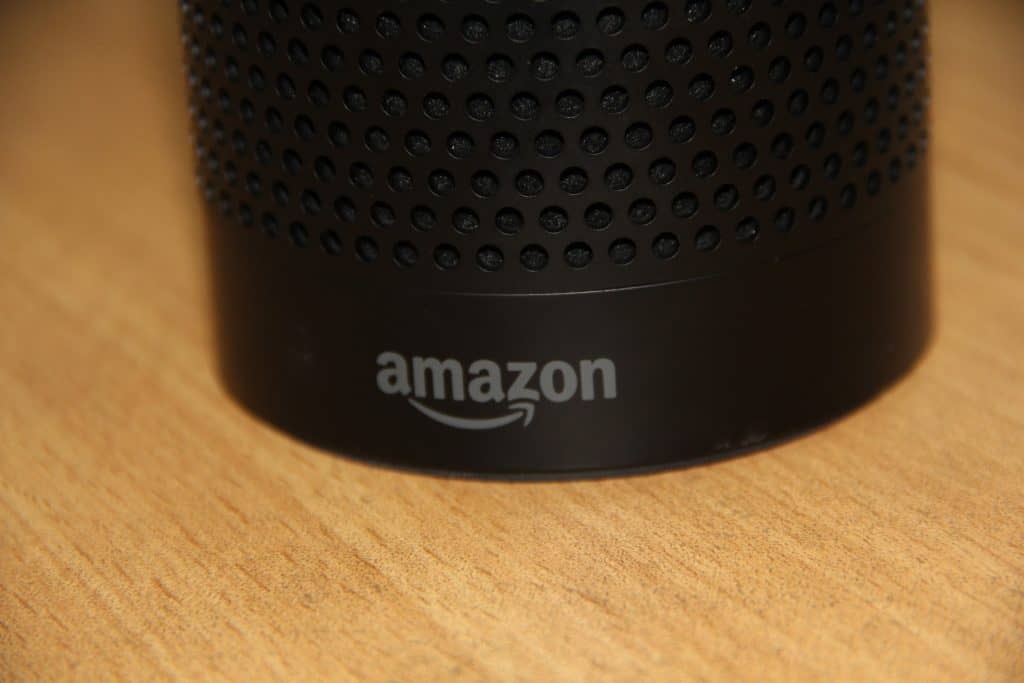
And finally, you’ll need an Echo device and the Alexa app installed on your phone. Most of you will already have all of these items.
But for those of you that haven’t, you’ll have to purchase them to get the system running. Now we’ve got past that little section. It’s time to learn how to connect Alexa with Sonos.
How Do I Connect Sonos To Alexa?
Connecting your Sonos devices to Alexa isn’t that hard; all you have to do is follow my four-step guide. By following this guide, you’ll be up and running before you know it:
- The first thing you need to do is ensure that your Amazon Echo device and the Sonos system are set up and ready to go
- If you haven’t already, download the Alexa App on to your smartphone
- From there you need to add the Sonos skill: Open App > tap Menu > tap Skills > search for Sonos Skill > tap Sonos Skill > tap Enable > sign into Sonos Account to pair
- Now you need to discover all the Sonos device you can do this in two ways: a) Say, “Alexa, discover devices. Or b) use the Alexa App: Menu > Devices > Discover
As you can see the process isn’t that complicated, but if you’re still struggling you should follow the Sonos setup video:
How Do You Set Up Alexa Groups
Before I get into how to set up groups, I’m going to explain a little bit about them and why you might want to use them.
Once you’ve connected your Sonos speakers to Amazon Echo, they will all be paired together. This means when you interact with Alexa, all of your Sonos speakers will lower the volume. Which let’s face it, isn’t always an ideal situation.
So what do you do?
Well, to stop this happening, you’ll need to set up groups within the Alexa App. Once Alexa knows where all the devices are located, it will only lower the volume in that specific room.
Here are some other benefits of creating groups:
- You can play music to your preferred group via voice control, for example, "Alexa, play music outside" or "Alexa, play music downstairs."
- If you speak to an Alexa device in the same Sonos group, you won't have to say the room name.
Now you understand the benefits of grouping, let me explain how to set it up:
- Open the Alexa App
- Tap the Device icon > tap the + icon > Add Group
- Choose a group name
- Choose the Alexa device and Sonos Speakers > tap Save
- From there tap on the group you just created and set up as Preferred Speaker
- Pick the same speakers from the group, once complete all the speakers will play in that group
Again the setup isn’t difficult it just takes a little time, but it’s worth it in the long run. Some of you might be wondering what voice commands you can use. If you are don’t worry, I’ve got you covered!
What Voice commands Can I use With Sonos?
There are several voice commands you can use to control your Sonos system and several variations, so I’m not going to list them all here.
But, here are a few to get you going:
- Alexa, play <Enter Music> in the Living room.
- Alexa, play <Specific Playlist> in the Living room
- Alexa, turn up the volume in the kitchen.
- Alexa, turn off <Enter Group> speakers
- Alexa, pause (or skip, stop, next song, previous song).
- Alexa, skip to the next song.
As I said, there’s plenty of voice commands you can use to control your music, but if you want the full list, you check this out!
Before You Go
Amazon Echo and Sonos speakers have access to a wide variety of music streaming services. But to get Alexa to play them on your Sonos speakers, you need to make sure both the Alexa and Sonos App recognize the services. Make sure you add them on to both Apps and follow all the additional steps.
Here are some of the streaming services you can use:
So, Does Echo Work With Sonos?
So, yes, any Sonos speaker from the Sonos One to the Sonos move can be controlled using Amazon Echo. Just remember you need to make the Alexa App and Sonos App work together.
But if you follow my simple steps above, you’ll have Amazon music blasting out of the living room.

If you have any questions feel free to comment below. While we’re talking about music, why not find out which Sonos speaker won the Sonos One vs Play 1 battle.
Frequently Asked Questions
- Open Alexa App
- Open Menu
- Select Skills
- Choose Sonos Skill
- Disable Skill
- Once Completed re-enable the skill
- If you haven’t already, download and install the Alexa app on your smartphone.
- Open the Alexa app on your smartphone and proceed to set up your Echo device.
- Navigate to “More” and select “Skills & Games.”
- Search for the Sonos skill and tap on it.
- Tap “Enable” to enable the skill and sign in to your Sonos account.
- Select “Discover Devices” and establish a connection with your Sonos speakers. If you own multiple Sonos Players, ensure that all of them appear on the list.